how to stop sharing location on iphone without the person knowing
This guide explains how to hide your iPhone location from Find My Friends and iMessage location tracking. It is easy to disable Find My Friends without others knowing you're trying to hide your location from them.
With Find My and iMessage location sharing it's easy to feel like you're constantly being watched by friends or family members who can see your location whenever they want to. They can even set alerts to let them know when you arrive at or leave specific locations.
While we are all spending more time at home, perhaps you are heading to the park, running to the store, or simply driving into the country to scream-sing a favorite song until the world makes sense again. When you do this, you may not want anyone to know that you've left home. You might even just need a 10-minute break in a parking lot before you head home. No judgment. Here's how you can work that in without friends or family seeing where you are.
You can simply just stop sharing your location with friends or family in the Find My app, but in some cases, you may not want them to know you're looking for privacy. You may just want to go off the grid for a bit, or you may need to hide your location for another reason without stopping your iPhone location sharing completely.
When you stop sharing your iPhone location with someone, they will see this change as a message in the iMessage app, and another message when you re-share with them — so turning off and on sharing isn't a great way to hide your location, or at least not to hide that you are hiding the location.
Read: How to Fake iPhone Location
Remember, most methods of turning off location sharing do not hide your location from your cell phone service provider, from a government agency with a warrant. It simply hides the iPhone location from people you are usually sharing it with.
Instead, you will want to rely on a different method, such as turning your iPhone off, enabling Airplane mode, or sharing from another iPhone or iPad. This guide is updated to work with iOS 14, which most iPhones are running now in 2021. Apple is currently testing ways to let you know if apps are tracking your location in iOS 14.5 beta, which hopefully means it will be easier to hide your location in the coming months.
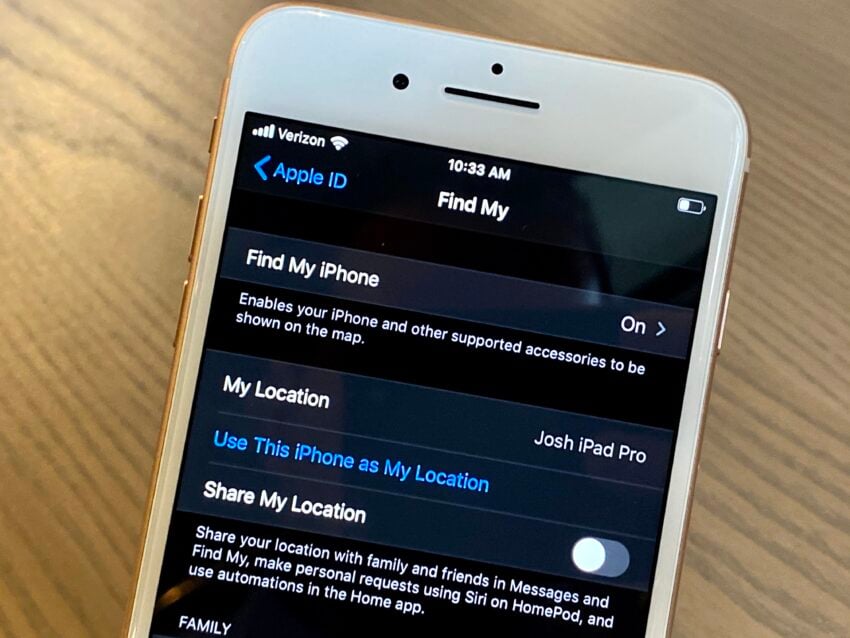
There are a few ways you can hide your iPhone location from your friends or family without them knowing that you did this. Keep in mind if you own a cellular Apple Watch, it can track your location even if you leave the iPhone at home. You don't need to leave your Apple AirTags behind since only you can see your AirTags' locations. However, Tile trackers do allow anyone you've shared them with to see their locations and even their location history. Whether you like it or not, Tile, AirTags, and other trackers can be used to track your location without permission.
Fastest Way to Hide Your iPhone Location
The fastest way to hide your location is to turn Airplane mode on by opening Control Center and tapping the Airplane logo.
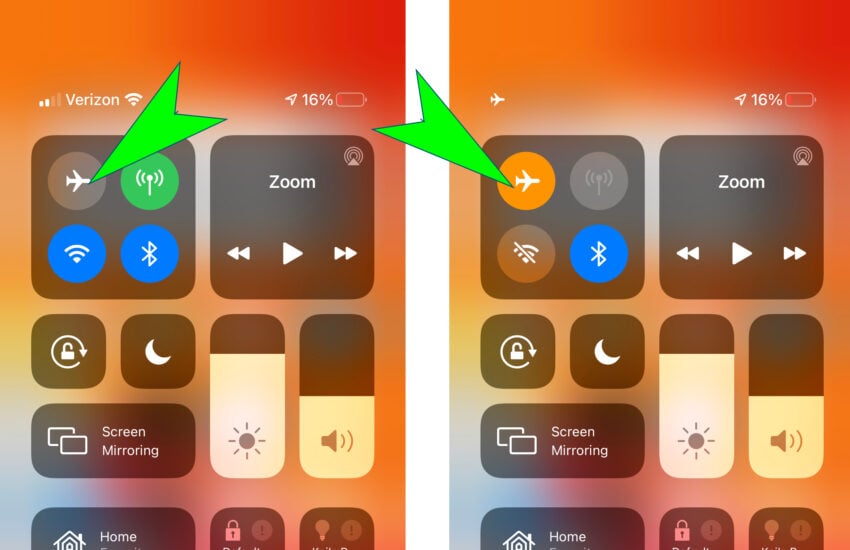
This will disable cellular connections and WiFi, which will stop someone from seeing your location. The iPhone may show the last known location, so do this before you head off to your next destination.
Unfortunately, this method means you cannot make calls. If you turn WiFi on to browse the Internet or use any apps, Find My Friends will show others your location, though it may not be as precise as when you have your iPhone's cellular connection turned on.
This method is best used if you just need to unplug for a little while without someone tracking you down Just remember that you won't be able to send or receive calls or messages with Airplane mode enabled. Once you're ready to share your location again, simply disable Airplane mode by swiping down at the top of your iPhone's screen and tapping on the Airplane mode icon again.
The best way to hide your location from the Find My app and iMessage tracking is to simply share from another iOS device that is in a stationary location. With this method, it can also make it look like you are in another place.
If you have an iPad that is at home or at work, you can share it from that location. When someone checks, they will still see the location of your second device, but it will not be where you actually are. Instead, it will show where your iPad is. Even if it's a WiFi-only iPad that doesn't have GPS it can still share a location using WiFi. It's not as precise, but it's close enough for these purposes.
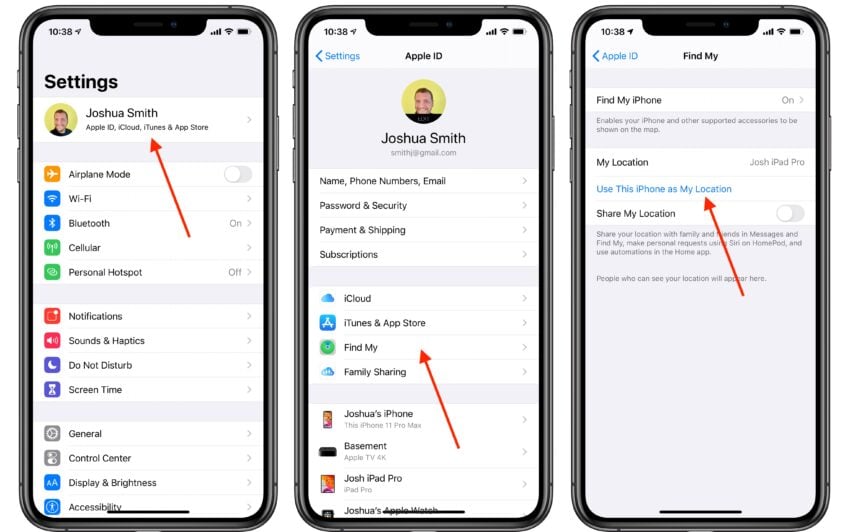
To share your location from another device;
- On the other device Open Settings
- Tap on your name at the top.
- Tap on Find My.
- Tap on Use This iPhone as My Location.
You may need to tap on Use This iPad as My Location. You can share from a spare iPhone, iPod Touch, or iPad. If you are on iOS 13 or newer, you need to use the second device to change the location.
When you are done, switch the location back to your iPhone. Using this method, there is no alert that you've changed and there is no gap in your location history.
This will not hide your devices' location from those who are Family Sharing members. That's because Apple's Family Sharing service is set up so family members can help each other find lost devices. If they go to the Find My app while you're trying to hide from them by leaving one device at home, they will be able to see exactly where all of your devices are. So in the above example, they would be able to see that your iPad is at home, but your iPhone is on the move.
If you want to hide your iPhone's location from family sharing members, you will need to disable location services and Find My on your iPhone.
How to Stop Sharing Your iPhone Location
If you want to hide your location from Find My Friends and iMessage without using another device or turning off location sharing with a particular person you can turn Share My Location off completely.
With this option, you become invisible to friends and family, and they do not get any kind of alert that you stopped sharing your iPhone's location.
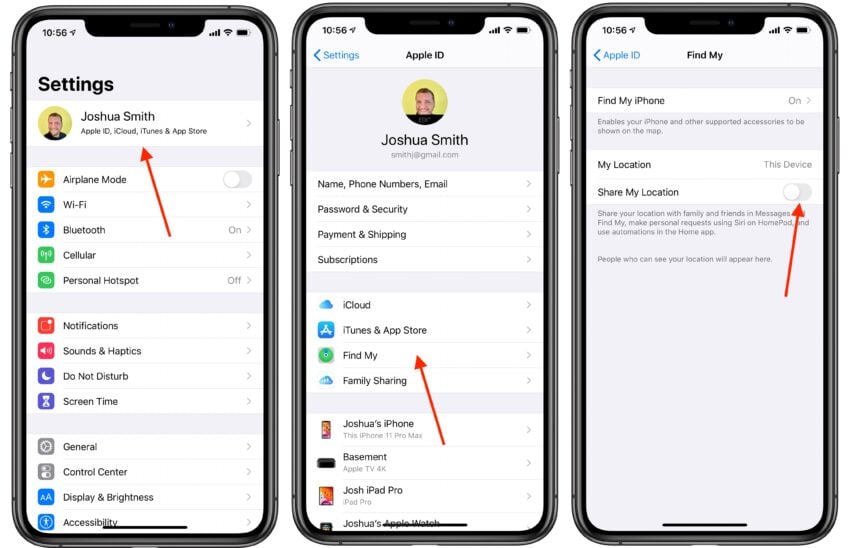
To stop sharing your location from your iPhone;
- Open Settings
- Tap on your name at the top.
- Tap on Find My.
- Tap the toggle next to Share My Location to off.
When you are ready to share your location again, reverse these directions and you can start sharing your location again with all of the people you've added in Find My.
Keep in mind that making these changes will only hide your location from friends and from iMessage, it will not hide your location from law enforcement. If you are sharing your location with someone, they will show up on this screen so that you know that you are sharing.
While you have My Location turned off, friends and family won't be able to see your location in the main 'People' section of the Find My app. Don't forget that your last known location, along with a timestamp will still be visible to them on the Find My map.
Until you've disabled location with one of the above methods, people can still receive notifications whenever your iPhone leaves or arrives at pre-determined locations. You'll never know if or when they receive these notifications.
Some people have an ongoing alert that sends a notification whenever their spouse leaves work so they know when to expect them home. Some parents have notifications set up to alert them whenever their kids leave school and arrive home safely.
Hide Precise Location & Show Approximate Location (no notifications!)
You can hide your location from anyone by turning off Precise Location in the Find My and Messages apps. This is perfect if you don't have access to an extra iPhone or iPad to share your location from. Turning off Precise Location means that others will be able to see which city you're in, but not the specific address.
In iOS 14, Apple added the Precise and Approximate location feature for privacy. This allows apps to serve you personalized content without knowing exactly where you are. For example, news apps probably only need to know which city or town you're in to serve you relevant articles. They don't need to know exactly where you are.
If you're ok with your friends and family knowing which city or neighborhood you're in, but want to obscure exactly where you are, follow these steps:
- Open Settings
- Select Privacy
- Select Location Services
- Tap on Find My.
- Tap on the icon next to "Precise Location" so it's no longer green
- Repeat the above process for the Messages app and other apps
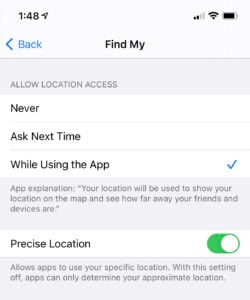
Once you deselect Precise Location, your friends and family will only be able to get a general sense of where you are. This will obscure your location somewhere between 0.5 and 12 miles. This method of hiding your location won't do you any good if you're trying to hide a trip out of town, but if you want to hide the fact that you've left home to go to a friend's house in the same city.
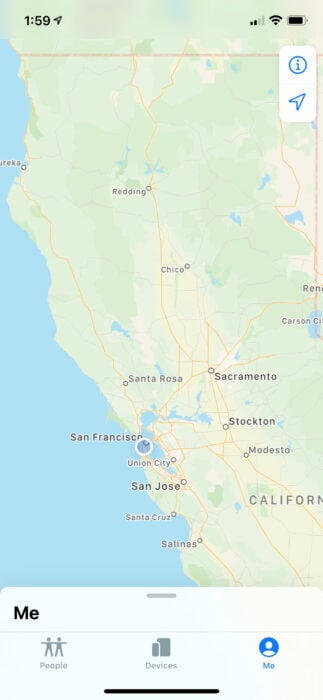
For example, the iPhone's location on this map covers about half of San Francisco instead of an exact address. The location bubble doesn't re-center around your exact location when you move within the bubble. This can make it look like you haven't left your location if anyone has alerts set up for when you leave or arrive at certain locations.
Hide Your Location from iMessage Contacts
If you share your location via the Messages app, you can hide your location with a couple of taps from within Messages. Just remember that the Messages app will send your contact an iMessage letting them know you stopped sharing your location.
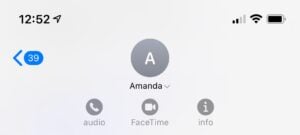
- Open theMessages App
- Select a conversation of the Contact you want to stop sharing your location with
- Tap on the info icon below and to the right of your contact's name
- Tap on Stop Sharing My Location
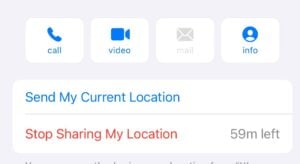
Unless you're absolutely sure that you don't mind sharing your iPhone's location with someone indefinitely, I suggest selecting "Share Until End of Day" or "Share for One Hour." That way you can just let it expire after meeting up with your friend rather than having to go through the above process.
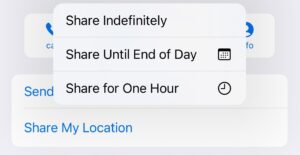
One thing to remember is that if someone has physical access to your phone, they can start sharing their location just as easily with a couple of taps. People have been caught turning on location sharing with them when they briefly have access to others' iPhones. So be careful of who you hand your phone to if location privacy is a concern. Even handing your phone to a friend to snap a picture of you can be enough time for them to enable location sharing.
If you want to hide your iPhone's location completely there's only one foolproof way. That's to turn off your iPhone so that it stops broadcasting your location and you won't accidentally share it.
To turn off your iPhone, press and hold the Volume Up Button and the Side Button on the right of your iPhone at the same time. Then slide the power icon at the top of the screen from left to right.
As mentioned earlier, law enforcement and your phone company can look up your iPhone's location in certain circumstances. Generally, this is limited to a warrant, subpoena, or emergency situations. Your iPhone is constantly emitting signals that can help them track your phone down even with location services disabled. For example, they can narrow down your location based on which cell towers your iPhone is connected to.
There are also countless iPhone apps that log your location more often than you may realize. For example, Google keeps a record of everywhere your iPhone's been for years. Every time you take a photo on your iPhone it captures the precise location. So if you take a selfie and send it to someone via Messages, email, or any other method, they can see exactly where it was taken. So be careful if you snap a selfie and send it to someone when you're not where you're supposed to be.
The latest version of iOS periodically shows notifications for apps that use your location in the background, but don't count on them. If someone installs an app to track your location, you may not receive or notice such a notification. If you are trying to hide from someone who had access to your iPhone, such as a parent or ex-spouse, you should review the list of apps that have access to your location in Privacy–> Settings–> Location Services. Select "Never" next to every app except the ones you are comfortable with.
If you simply turn your iPhone off, you'll protect others from finding out where you are AND where you went while the iPhone was turned off. While it would certainly be an invasion of your privacy, it's quite easy for someone to determine your location history should they have a chance to snoop through your iPhone.
65 Exciting Things You Can Do With the Apple Watch
Last update on 2021-11-11. This post may contain affiliate links. Click here to read our disclosure policy for more details. Images via Amazon API
how to stop sharing location on iphone without the person knowing
Source: https://www.gottabemobile.com/how-to-hide-iphone-location-from-find-my-friends-imessage/
Posted by: ferrellanown1990.blogspot.com

0 Response to "how to stop sharing location on iphone without the person knowing"
Post a Comment